PrivateRouter's Reverse Proxy service can be deployed on a variety of platforms and is not limited to hardware we sell.
Reverse Proxy services are activated instantly after placing an order. Follow the steps below to connect your server with Docker.
Requirements: You must first have Docker and Docker-Compose installed to use our Docker deployment app. Refer to this link for instructions on installing Docker on your server. Don't forget to install docker-compose before proceeding. This tutorial also assumes you have a web server like nginx installed serving traffic on port 80/443. We suggest using Nginx Proxy Manager to connect multiple containers on different ports to your domains and subdomains.
1.) First, check your PrivateRouter service activation email to obtain your Reverse Proxy IP address and secure token. Copy both the IP address and token for use in the next steps.
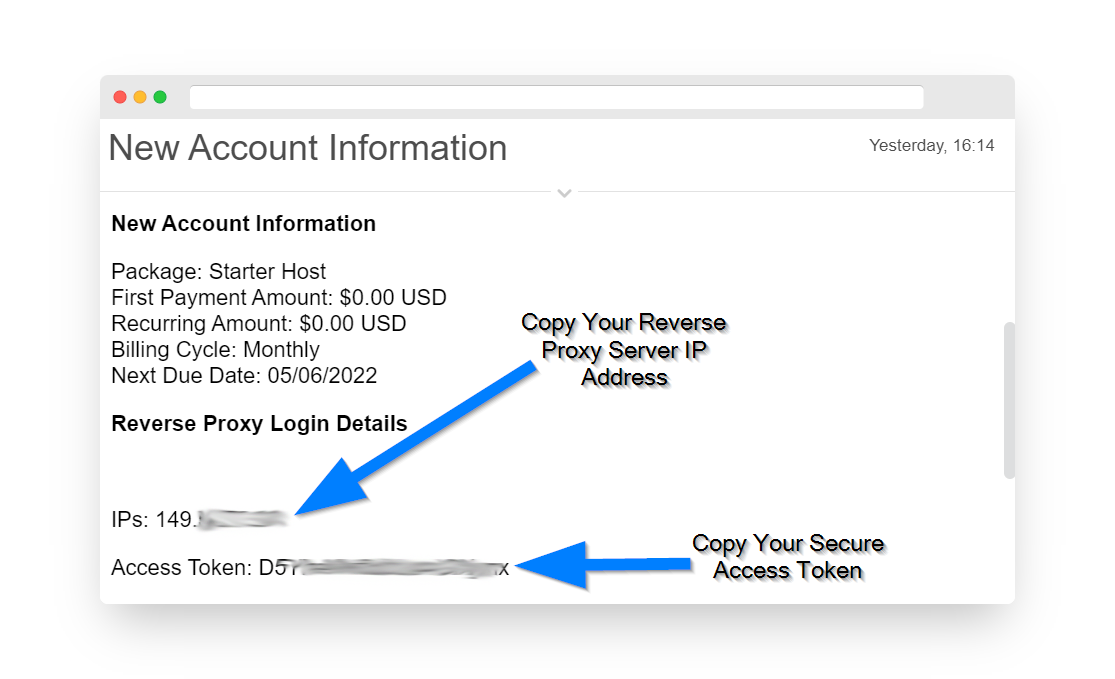
2.) Log into your domain registrar and create an A record pointing your domain(s) or subdomain(s) to the reverse proxy IP address in your activation email. If you park your domain with PrivateRouter this can be done easily in the Member's portal.
3.) In this step we will explain how to install PrivateRouter reverse proxy using Docker-compose on the command line.
From the command line first create a docker compose file:
nano docker-compose.yml
Paste the following text into the docker compose yml file and replace the FRPC_IP and FRPC_TOKEN variables with the IP and Token from your activation email.
version: "3"services: frpc: image: privaterouterllc/frpc restart: unless-stopped network_mode: host environment: # These are required to run FRPC_IP: "YOUR_IP_GOES_HERE" FRPC_TOKEN: "YOUR_TOKEN_GOES_HERE" FRPC_SERVICES: "http,tcp,80 https,tcp,443,443"
Save the newly created docker compose file. Exit back to the command prompt and enter:
docker-compose up -d --force-recreate
This will install the Docker PrivateRouter proxy client container and connect your server to the reverse proxy.
To ensure your proxy has successfully connected type:
docker logs frpc
The last two lines should show a successful proxy connection message for http and https.
You should now be able to access your server in any web browser by visiting your domain name.
We suggest using Nginx Proxy Manager to manage your domain/subdomains and create free SSL certificates with Let's Encrypt.

