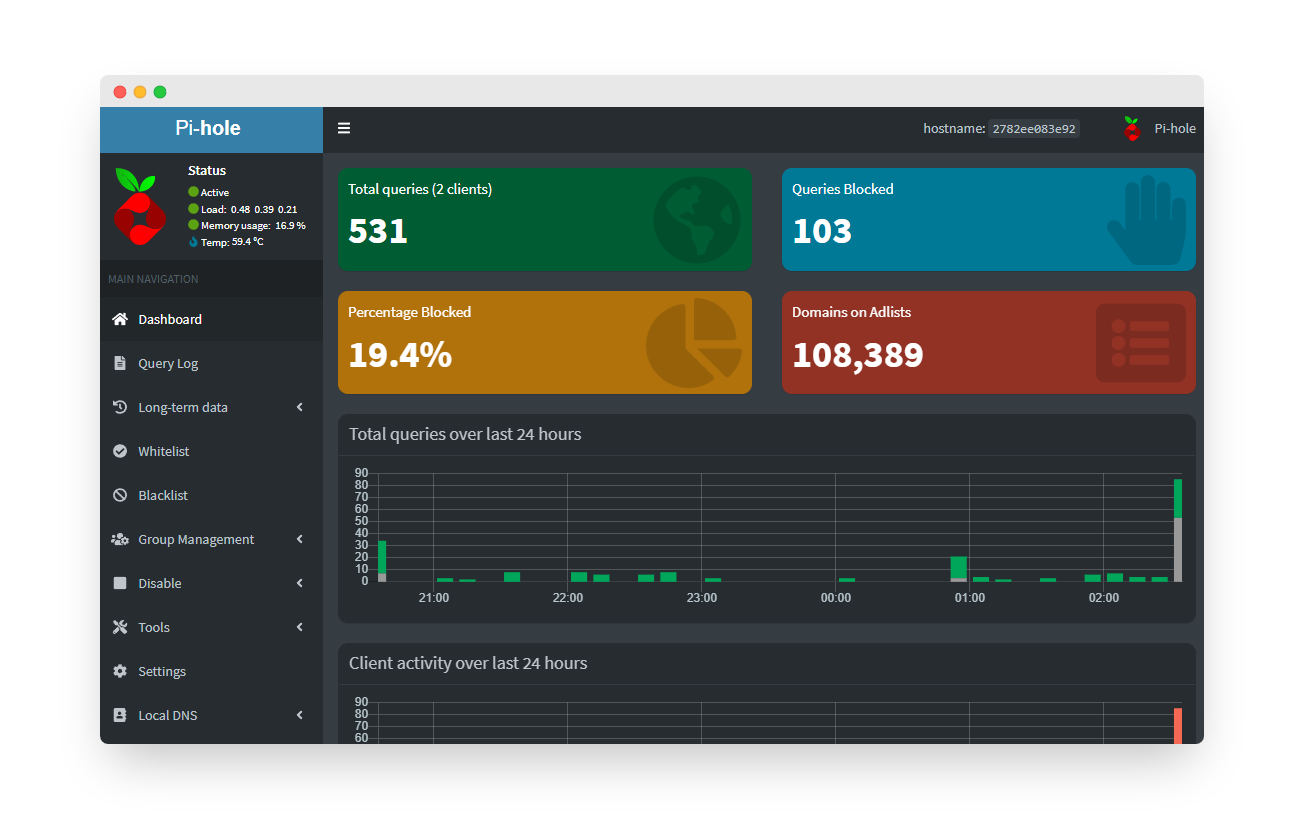When ordering a PrivateRouter remote VPN server everything is pre-installed at the time of shipment. Your Wireguard remote access server will arrive ready to use out-of-the-box so all you need to do is plug it in and add your VPN peers. This guide will explain how to get started.
Your order should include these directions, a packing slip, and a login sheet. Take note of your login sheet's Wireguard and Pi-hole management area passwords as these are randomly generated and support staff does not have access to them. We suggest storing them in a secure password manager for safe keeping.
First plug the included LAN cable into an open LAN port on your WiFi router and power it on. Wait a couple of minutes so the system can boot up.
Next locate your login sheet and open your Wireguard management URL in a web browser. You should see a Wireguard login screen where you can enter the password shown on your login sheet. Enter the password and click the Sign In button: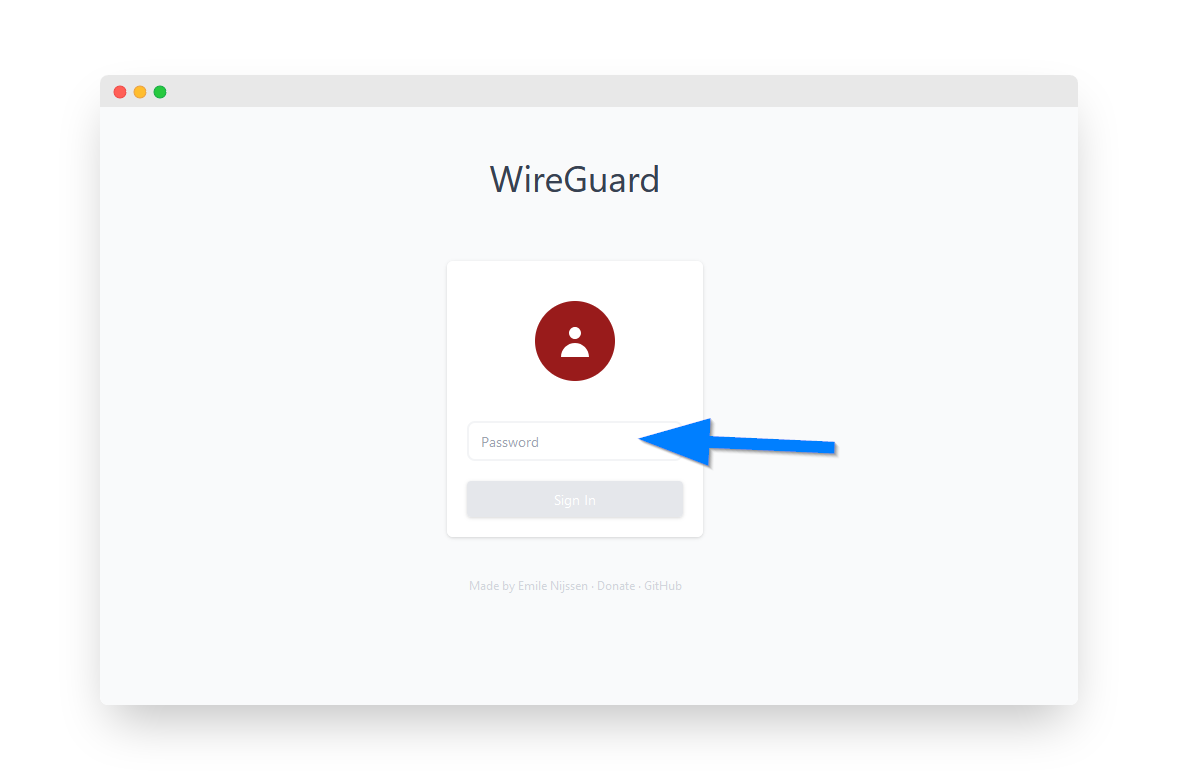
Enter a name to identify the device and click the create button:
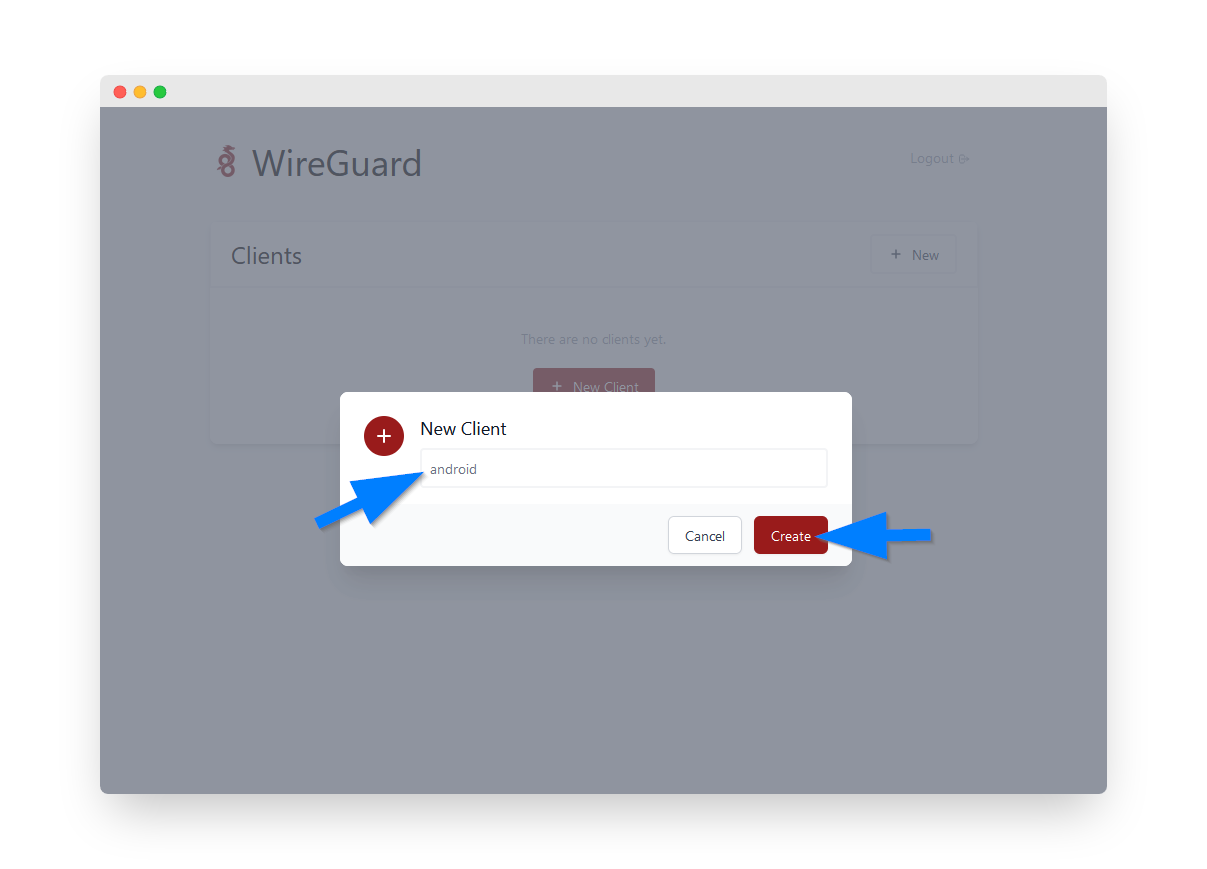
Now you are ready to connect your Wireguard peer to the remote VPN tunnel. Download and install the Wireguard client app on your mobile or desktop device. On mobile click the QR code and scan it using the Wireguard app to add the config. On Desktop download the config file and import into the Wireguard app. Click connect in the Wireguard app and your connection will now be tunneled through the remote VPN.
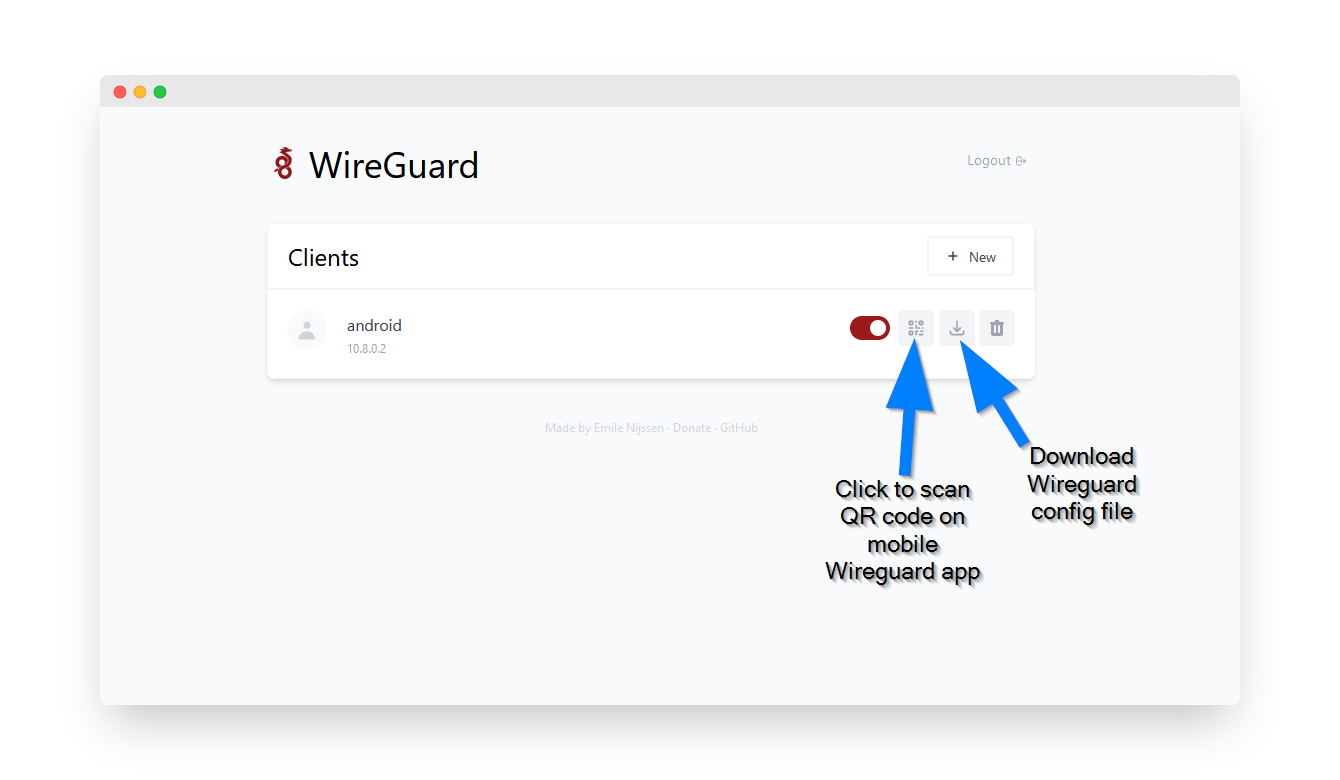
To add your new VPN connection on a mobile device first download the Wireguard client app on Google play or iOS. Tap the plus button to add a new VPN peer in the app then select scan from QR code. Click the QR code option on your Wireguard management panel and point the camera at the enlarged QR code on your computer screen. This will add the Wireguard config to your mobile device. To enable the Wireguard remote VPN tunnel toggle the switch to "on".

To add your new VPN connection on a Desktop computer download the Wireguard client app for Windows or MacOS. On your Wireguard management panel click the Download Wireguard config file option and save to a local folder. On the Wireguard VPN app click the Add Tunnel button and select Import Tunnel(s) from file... Locate the Wireguard config file you just downloaded and click OK. Your new Wireguard connection should now appear in the left panel. Click the Activate button to connect.
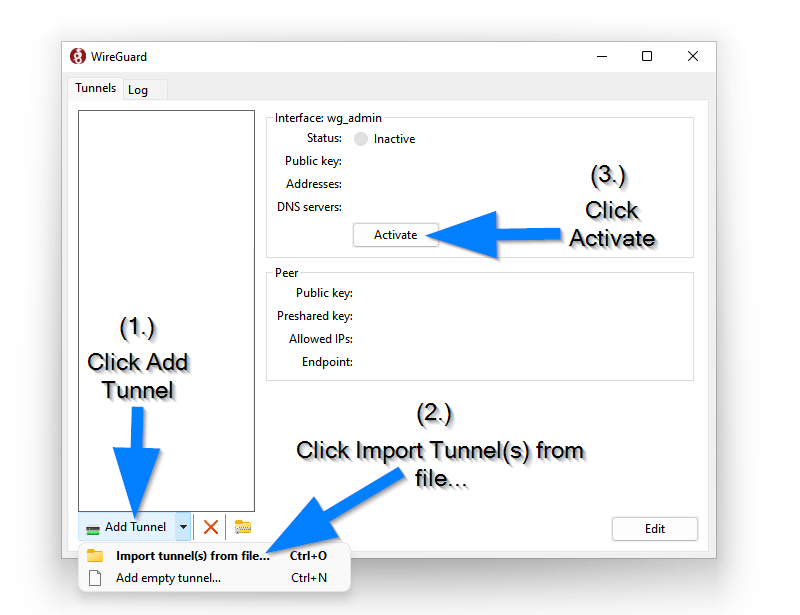
Once you are connected to the remote access Wireguard VPN tunnel you can then connect to Pi-hole to configure and customize any adblocking, tracking blocking, and malware block lists. First open a web browser and navigate to http://pi.hole (Pi-Hole can only be accessed when connected to the Wireguard tunnel.)
Pi-hole comes pre-loaded with an advertisement blocklist and the main screen shows you the client, queries and block statistics. To login to Pi-hole click the login option on the left panel.
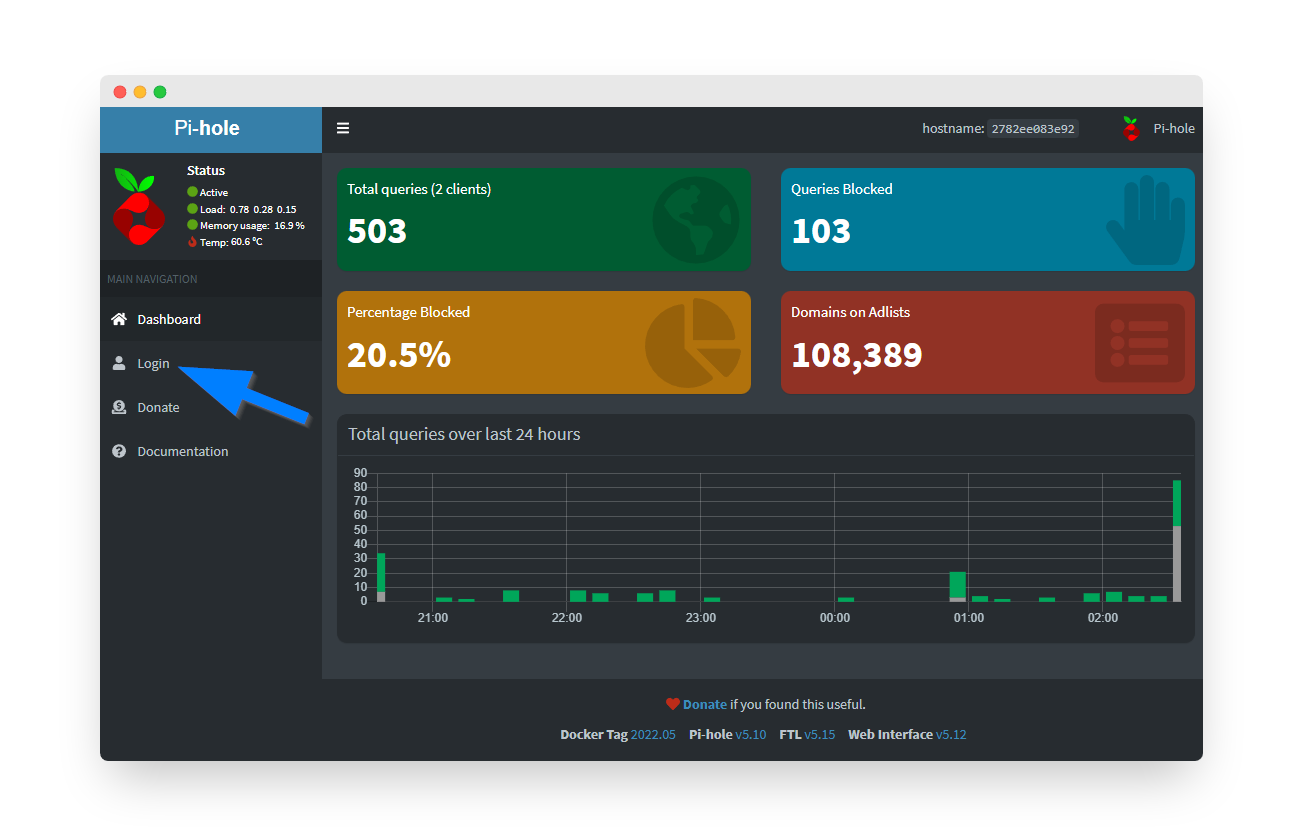
Locate the login sheet included with your order and enter the Pi-hole password and click the login button.
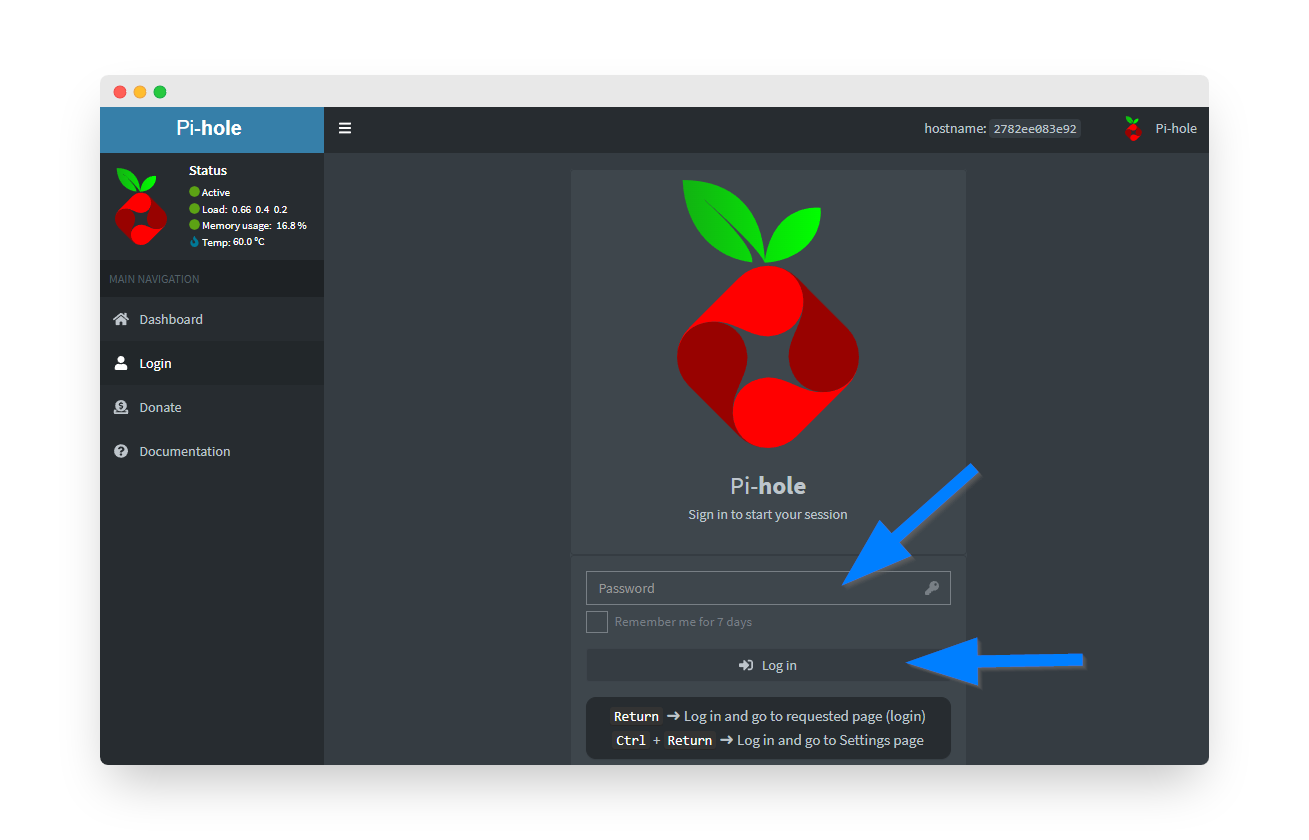
You are now logged into the Pi-hole admin area and can customize the config to your liking.