USB drives are becoming more affordable and are a fast way to share files or stream media on your network. The most popular use case is connecting a USB drive or USB hard-drive to your PrivateRouter for sharing content over the network. This article will guide you through the steps for sharing files from USB connected devices via DLNA or SAMBA.
Most PrivateRouter devices come pre-installed with the necessary packages but you should verify your router has the following packages installed:
kmod-usb-storage
block-mount
samba4-server
luci-app-samba4
luci-app-minidlna
minidlna
kmod-fs-ext4
kmod-fs-exfat
e2fsprogs
fdisk
OpenWRT has a massive "app store" that you can access to install the packages above. Select system on the left menu then click the Software option. Click the Update Lists button to make sure you have the latest list of packages. Once the update completes copy paste the package names above into the "Filter" text box one at a time. As they appear below click the install button. Repeat this process for each package until you have verified all of them have been installed.

Next plug in your USB drive or USB hard drive to the PrivateRouter. Under the System tab select Mount Points. If you installed the packages at the beginning of this article but you do NOT see mount points listed under the system tab then you need to update your OpenWRT UI "luci" package first. Once done refresh your browser and return to this step.
Under the Mount Points menu, with your USB drive plugged in, click the Generate Config button, then click the Mount Attached Devices button.
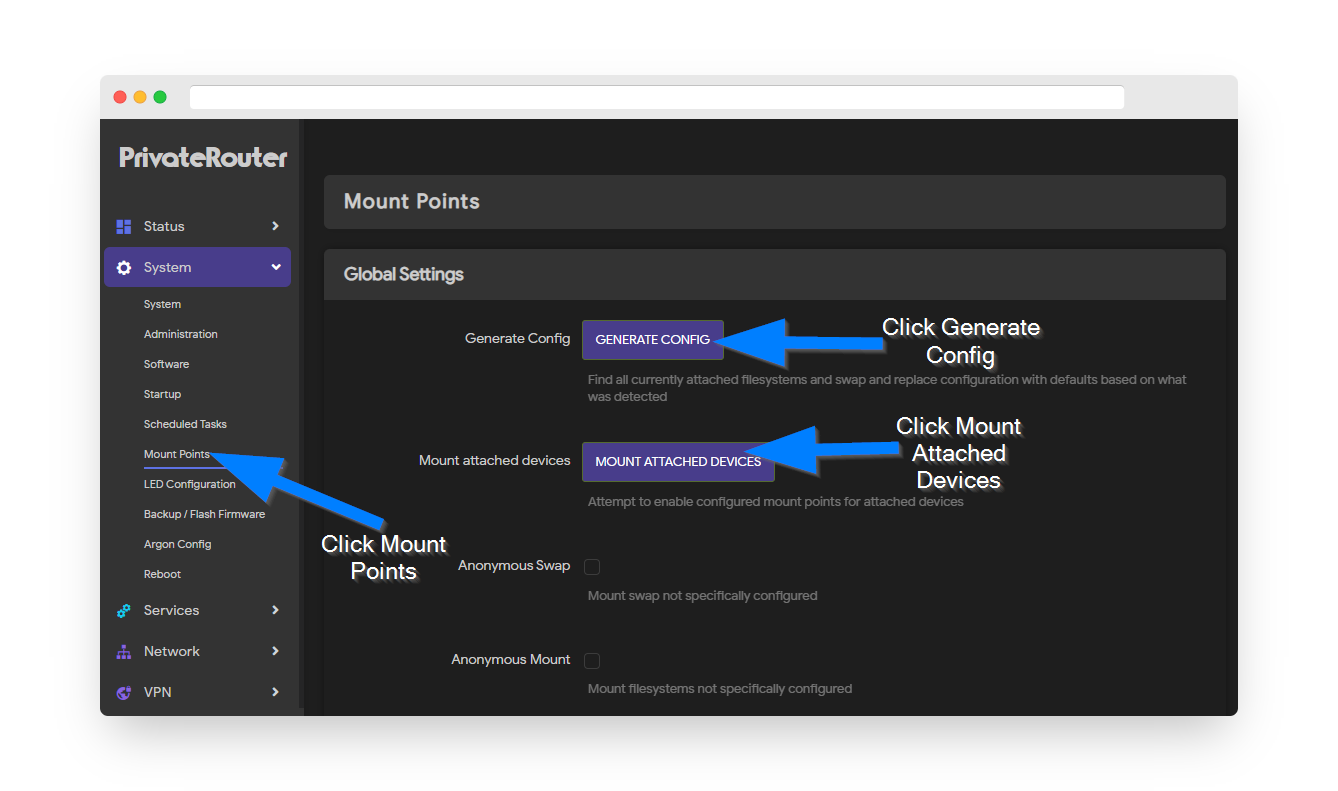
On the same Mount Points menu scroll down and locate the newly mounted USB device. Click the Enabled check box. Take note of the mount point, usually /mnt/sda1 for a single USB. If you have a second USB drive plugged into the router OpenWRT would list it as /mnt/sda2. Click the Save & Apply button at the bottom.
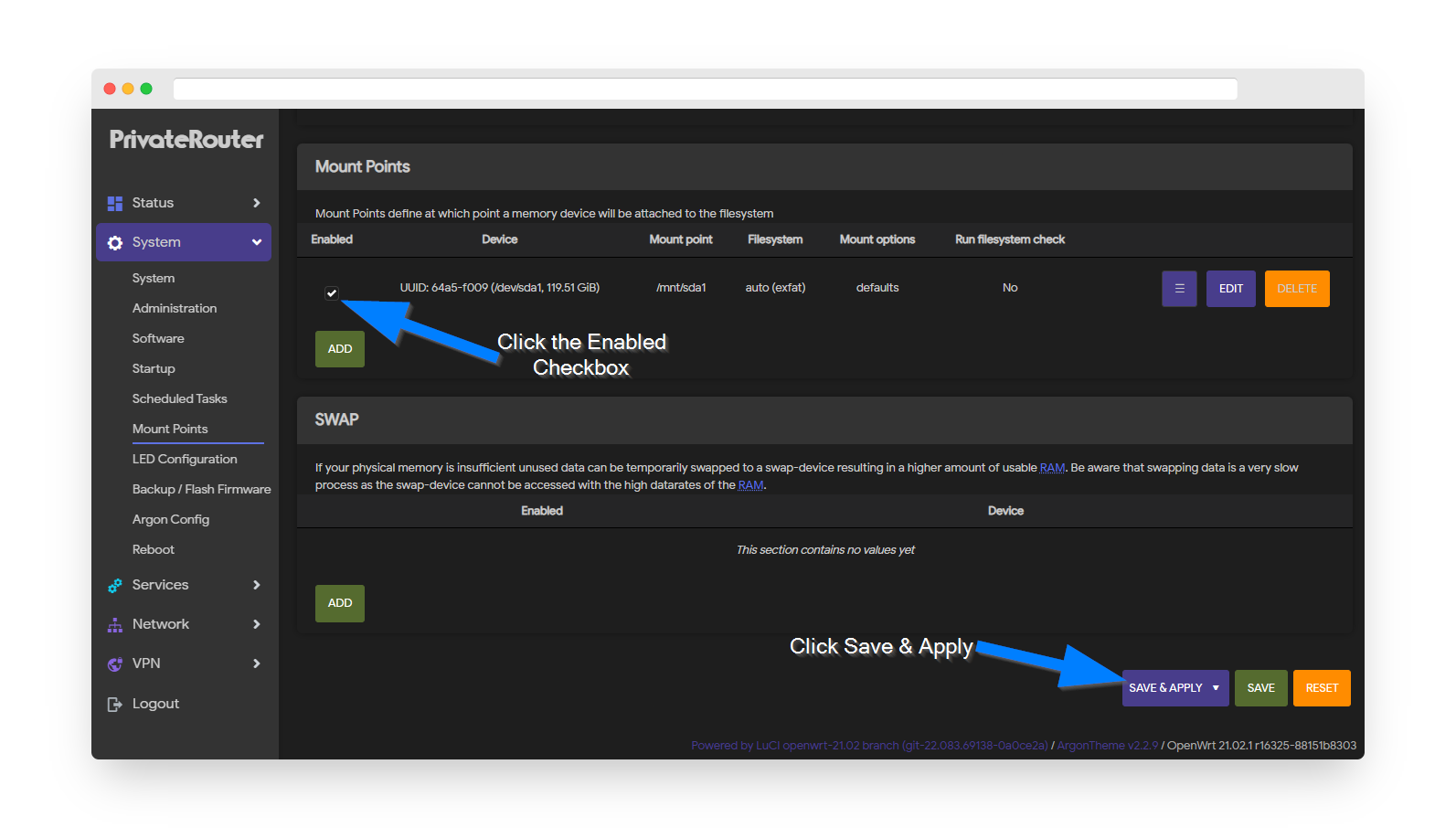
Now that your USB drive is mounted the next step is to configure DLNA. DLNA is a media streaming protocol that will enable any device connected to your router, like mobile devices, computers, and Smart TV's to stream media directly from the USB. If your TV or device does not have built in DLNA support it's suggested to download the VLC app on Google Play, the iOS app store, or Amazon app store to enable DLNA streaming.
On the Services menu click miniDLNA. Scroll down and click the green + box and enter the newly mounted USB's mount point: /mnt/sda1
Scroll down and click Save & Apply.

Next you can enable SAMBA file sharing for all computers and wireless devices connected to your network. This will enable the devices on your network to gain access to your USB files. Under the services tab click Network Shares. Under Shared Directories enter the mount point /mnt/sda1 in the Path checkbox. You can assign any name to the Name textbox. Scroll down and click Save & Apply.
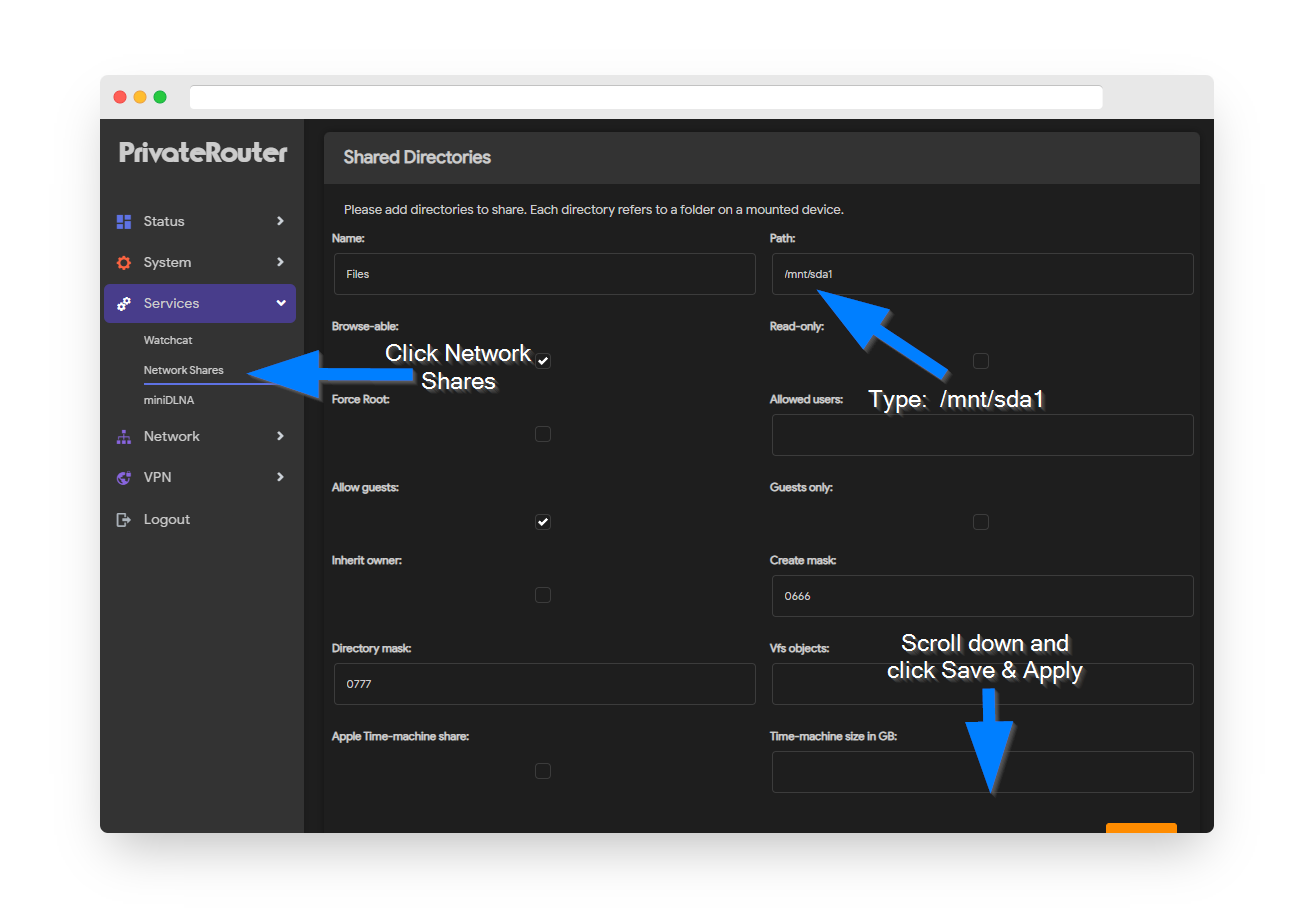
Your PrivateRouter is now configured to share files directly from a USB drive. This is a one time setup and you can unplug the device and re-plug it back in without having to repeat these steps. If you have any issues with DLNA or SAMBA these can be resolved by rebooting your router or manually restarting router services.

